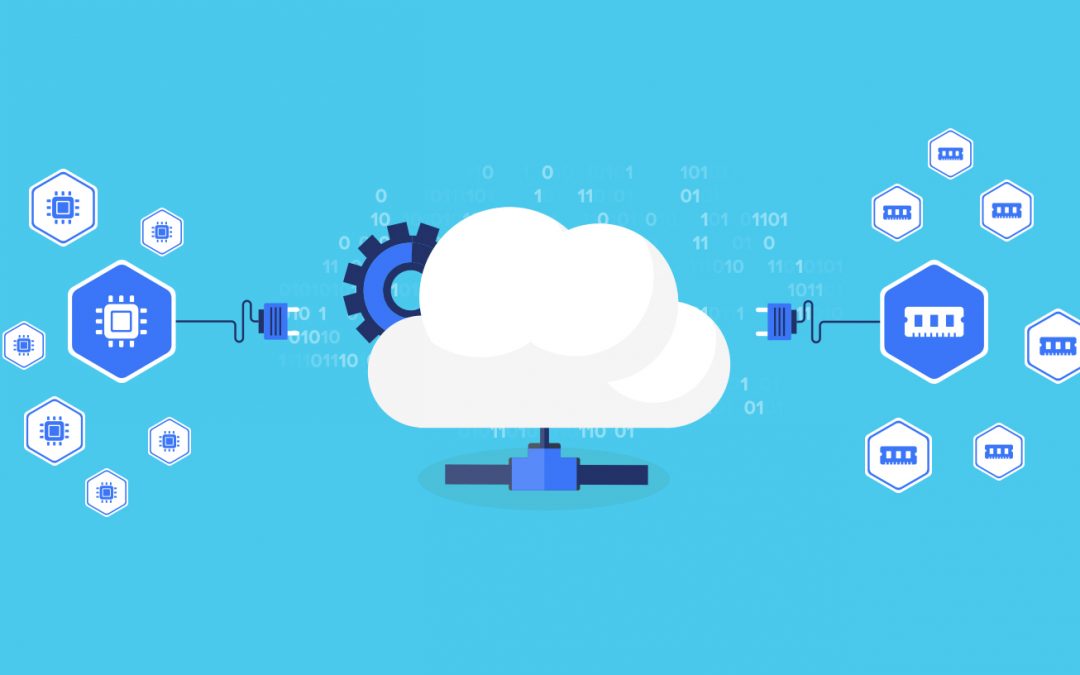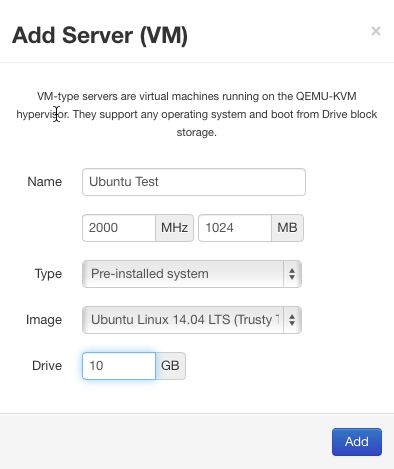Step 1: Login to your Account
Login to your account. If you don’t have an account you can sign up for a 5 day free trial here.
You are now in the Control Panel, from here you can Control all your servers, create new servers, drives, VLAN’s and more.
Step 2: Add a New Server
You will now add a New Ubuntu Server using on of our Pre-Installed images.
Click the “Add” button.
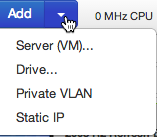
Select Server (VM)…
You are now on the Add New Server Dialog
Give the Server a Name, CPU and Memory Allocation.
Select the Server Creation “Type” (Possible options here are Pre-Installed System, Self-Install from CD, Boot from Live CD, Boot from Existing Drive & Custom). Additional Details on these options can be found here.
We are going to leverage a Pre-Installed System, so set the Type accordingly.
Choose Ubuntu x.x (Where x is the version you wish to use) from the Image list. (You will notice there are a number of Linux and Windows Images to choose from)
Set the Drive Size (10Gb should do the trick for now)
Click Add.
Your Server will now be created and your Pre-Installed drive will start imaging from our library (this will only take a few mins)
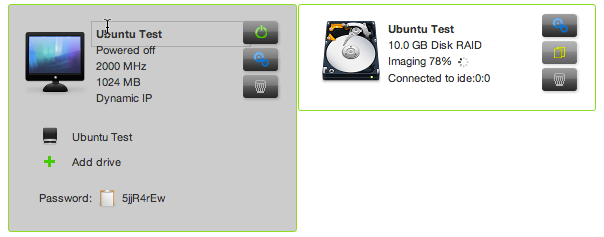
While you are waiting you can confirm the server settings are as you would like them.
Click on the Settings icon  to access the settings page.
to access the settings page.
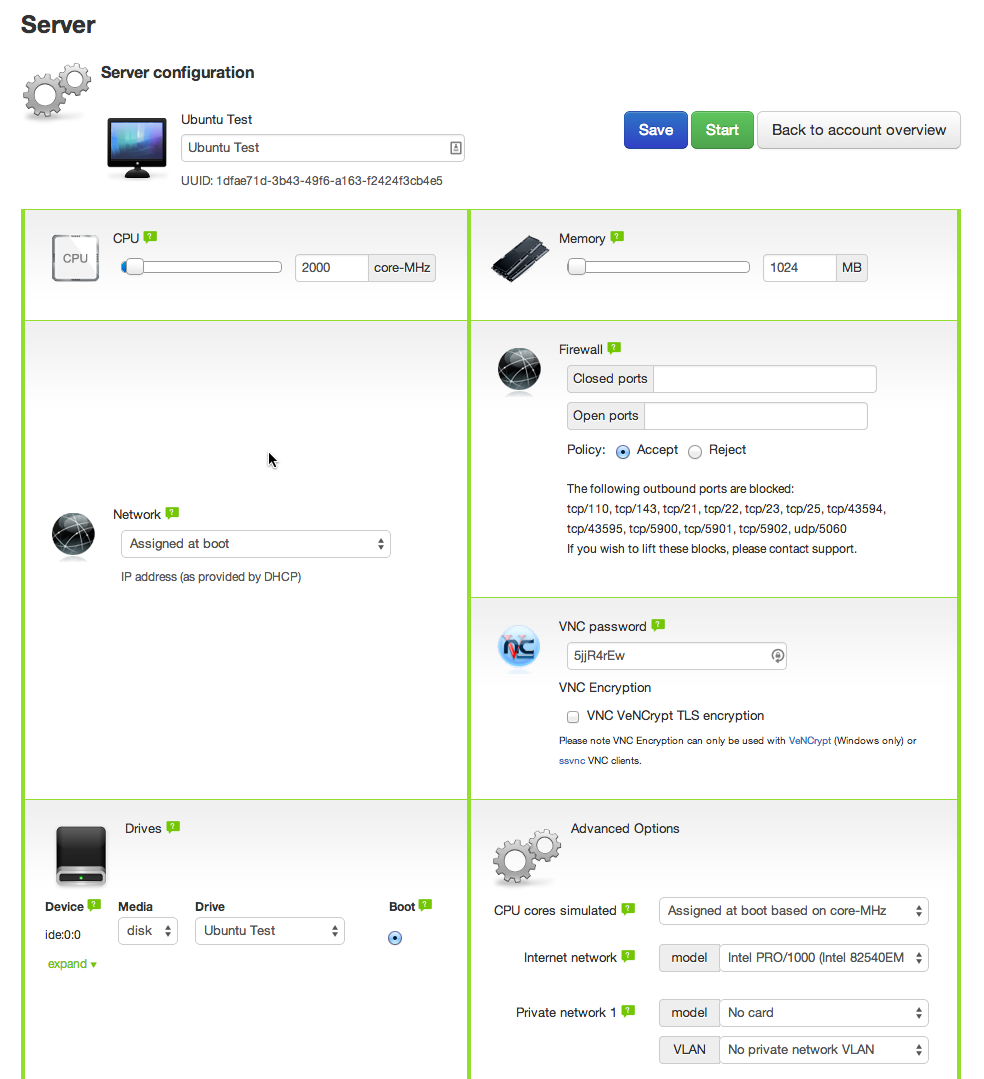
From the Settings Page, you can adjust the Resouces, add additional Drives and CD Images, Configure Networking and VLANs. (Please see the other tutorials for details on this options).
Return to the Account Overview
Your Server imaging should now be complete, click the Power On icon  to turn your server on.
to turn your server on.
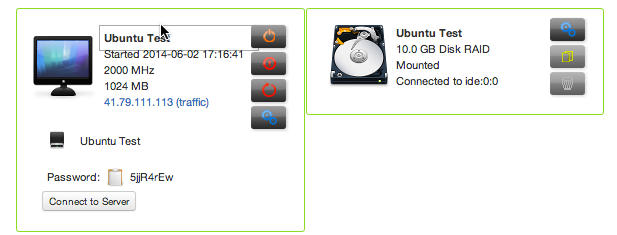
You can access your server in many ways, the easiest while you are initially setting it up is to either use your favourite VNC client or click the “Connect to Server” button for in Browser VNC access.
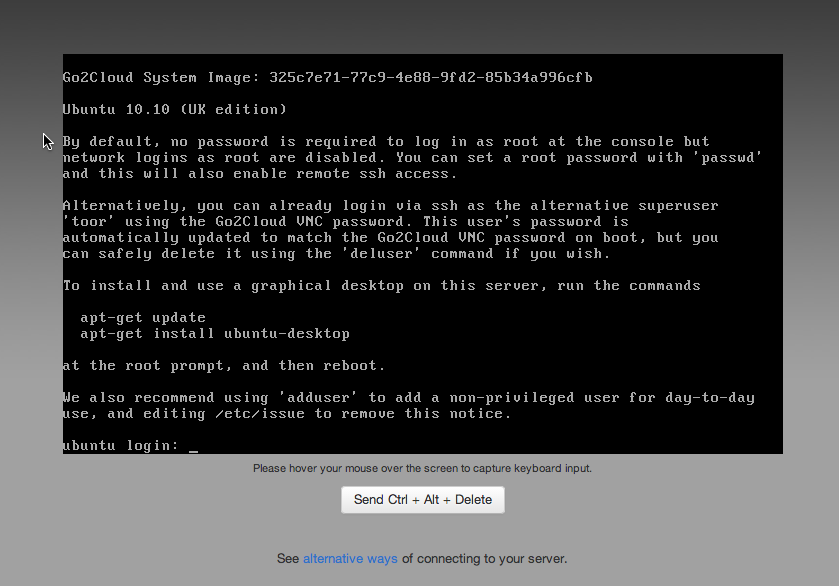
You have now setup your first Linux Cloud Server.
Enjoy !!!!